Pada tutorial kali ini saya akan membagikan cara memasang SSL HTTPS di Blogger Gratis. Kita tau SSL (Secure Socket Layer) adalah sebuah keamanan untuk melindungi sebuah situs dengan teknologi enkripsi yang cukup canggih. Pada saat kita menggunakan SSL atau HTTPS maka akan muncul tulisan Secure atau Aman dan akan ada icon Gembok atau Lock di sampingnya.
(Baca juga : Cara Memasang Komentar Disqus di Blogger dengan Mudah)
Sebelum saya memberikan caranya, sebaiknya kalian tau kekurangan dan kelebihan memasang SSL ini, karena bisa berdampak baik dan buruk bagi blog kalian. Berikut adalah kelebihan dan kekurangan menggunakan SSL.
Itu dia kelebihan dan kekurangan menggunakan SSL, sekarang tergantung kalian ingin mengunakan SSL ini atau tidak. Nah langsung saja, bagi yang ingin menggunakan SSL, silahkan ikuti langkah-langkah dari saya berikut ini.
Terima kasih sudah berkunjung di blog Tutorial Umum, semoga artikel ini bermanfaat untuk kalian semua. Untuk tutorial mengenai blogging dan tutorial yang lainnya, silahkan kalian tetap kunjungi blog Tutorial Umum.
(Baca juga : Cara Memasang Komentar Disqus di Blogger dengan Mudah)
Sebelum saya memberikan caranya, sebaiknya kalian tau kekurangan dan kelebihan memasang SSL ini, karena bisa berdampak baik dan buruk bagi blog kalian. Berikut adalah kelebihan dan kekurangan menggunakan SSL.
Kelebihan dan kekurangan menggunakan SSL
Kelebihan menggunakan SSL
- Menambah kepercayaan pengunjung pada situs web kita, bahwa website yang kita gunakan aman.
- Mengamankan aktifitas untuk bertransaksi karena sistem enkripsi yang canggih.
- Meningkatkan rangking SEO kalian.
- Google menganjurkan kita menggunakan HTTPS.
Kekurangan menggunakan SSL
- Harus redirect HTTPS terlebih dahulu.
- Jika memasang HSTS, kemungkinan web tidak bisa diakses selain pakai HTTPS.
- Apabila kalian tidak menggunakan HTTPS lagi, maka halaman kalian akan error.
Cara Memasang SSL HTTPS di Blogger Gratis
Karena Cloudflare adalah situs yang memberikan SSL secara gratis selamanya, silahkan kalian daftar dahulu di Cloudflare.Cara Mendaftar Cloudflare
- Silahkan kalian masuk terlebih dahulu ke situs Cloudflare.
- Di halaman utama, klik Sign Up.
- Lanjut ke halaman berikutnya, silahkan isi Email yang kalian miliki dan Password yang kalian inginkan. Kemudian beri tanda cek pada I agree to Cloudflare's terms and conditions and privacy policy. Setelah itu klik Create Account.
- Sekarang silahkan kalian masukan domain situs atau blog kalian. Jangan gunakan http saat memasukan domain kalian.
- Kemudian akan di lakukan proses scanning, setelah proses scanning di lakukan, silahkan klik Continue.
- Lanjut ke step berikutnya klik lagi Continue.
- Sekarang kalian di suruh memilih rencana pembayaran atau Cloudflare Plan, silahkan kalian pilih Free Website, kemudian kalian klik Continue.
- Nah, kemudian kalian akan di suruh untuk mengganti Nameservers yang kalian gunakan di Tempat kalian membeli ataupun menggunakan domain, karena saya di sini menggunakan domain ccTLD dot TK, jadi saya harus mengganti Nameservers di freenom.
- Catatan :
- Current Nameservers adalah Nameservers awal kalian, jadi yang harus kalian lakukan adalah menggantinya dengan Nameservers baru yang ada di sampingnya, seperti ini. Jangan sampai kalian salah menempatkan Nameservers.
- Jika ada tulisan Remove this nameserver, berarti kalian harus menghapus dan mengosongkan nameservers tersebut.
- Ini adalah contoh pengaturan yang di berikan kepada saya. Jangan lupa save nameservers yang di berikan kepada kalian.
- Setelah selesai mengaturnya, sekarang klik Continue.
- Jika belum di konfirmasi, silahkan klik Recheck sampai tampilan menjadi hijau atau Active seperti ini.
Cara Setting SSL di Cloudflare
- Setelah SSL aktif sekarang pilih menu Caching.
- Di halaman Chacing, klik simbol segitiga terbalik di sebelah Purge Individual Files, kemudian pilih Purge Everything. Setelah muncul form konfirmasi, klik lagi Purge Everything.
- Kemudian pilih menu Page Rules.
- Di menu Page Rules, silahkan kalian klik Create Page Rule, masukan link blog kalian dengan menambahkan /*, kemudian klik + Add a Setting, kemudian pilih Always Use HTTPS, setelah selesai klik Save and Deploy.
- Sekarang cek blog kalian, jika sudah berhasil, maka akan muncul https sebelum domain blog kalian.
- Jika belum kemungkinan kalian harus menunggu sekitar 24 jam.
Kemudian apa yang harus dilakukan apabila https sudah aktif ?
Hal yang harus dilakukan setelah SSL/HTTPS aktif
- Perbaiki widget yang di atur secara manual, karena biasanya menggunakan link http, kemudian ubah menjadi https.
- Ubah semua link kalian yang menggunakan http menjadi https.
- Pastikan kalian menggunakan template yang support HTTPS.
- Submit ulang sitemap ke Google Webmaster tools.
(Baca juga : Cara Menambahkan Sitemap Ke Google Webmaster Tools)
Alasan mengapa saya tidak menggunakan HTTPS adalah karena template saya yang tidak support, bukan pada saat menjalankan domain, tetapi hanya beberapa fungsi yang ada di template tidak bisa di gunakan. Jadi saya memutuskan untuk tidak menggunakan HTTPS/SSL. Jika masih belum percaya silahkan masuk ke blog saya yang bernama Game Terbaik Android, itu adalah blog saya yang support menggunakan HTTPS secara gratis.
Demikian tutorial dari saya mengenai cara memasang SSL/HTTPS di blogger gratis. Jika ada pertanyaan mengenai cara memasang dan mengatur SSL ini, silahkan kalian masukan di kolom komentar.Gan kok blognya gak pake HTTPS?
Alasan mengapa saya tidak menggunakan HTTPS adalah karena template saya yang tidak support, bukan pada saat menjalankan domain, tetapi hanya beberapa fungsi yang ada di template tidak bisa di gunakan. Jadi saya memutuskan untuk tidak menggunakan HTTPS/SSL. Jika masih belum percaya silahkan masuk ke blog saya yang bernama Game Terbaik Android, itu adalah blog saya yang support menggunakan HTTPS secara gratis.
Terima kasih sudah berkunjung di blog Tutorial Umum, semoga artikel ini bermanfaat untuk kalian semua. Untuk tutorial mengenai blogging dan tutorial yang lainnya, silahkan kalian tetap kunjungi blog Tutorial Umum.


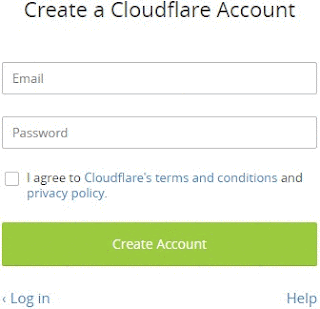


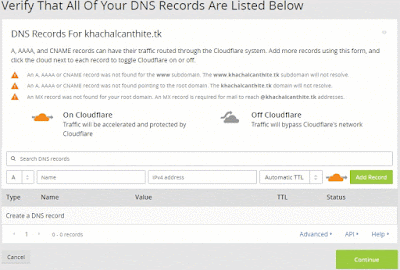
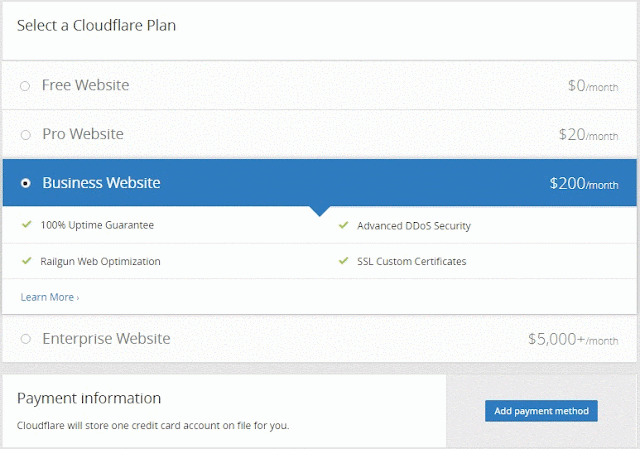














Tidak ada komentar:
Posting Komentar