Kita tahu komputer memiliki tempat penyimpanan file. Dan file-file tersebut terlihat dengan jelas, namun bagaimana kalau file yang kita miliki berisi sebuah informasi yang sangat rahasia dan privasi. Pasti kita tidak ingin orang lain melihatnya. Untuk itu pada tutorial kali ini saya akan membagikan tutorial tentang cara menyembunyikan file dan folder yang ada di komputer.
(Baca juga : Cara Menampilkan Ekstensi File atau Tipe File di Windows 7)
Untuk itulah saya akan menjelaskan cara menyembunyikan file yang ada di komputer. Untuk lebih jelasnya ikuti langkah-langkah dari saya.
Demikian cara menyembunyikan file dan folder yang ada di komputer dari saya, untuk tutorial yang lainnya silahkan lihat di www.tutorialumum.com.
Jangan lupa berkomentar apabila ada pertanyaan lain, atau apabila ada kritik dan saran dipersilahkan. Karena kritik dan saran dari kalian sangat membantu saya dalam membagikan ilmu yang saya miliki.
(Baca juga : Cara Menampilkan Ekstensi File atau Tipe File di Windows 7)
Untuk itulah saya akan menjelaskan cara menyembunyikan file yang ada di komputer. Untuk lebih jelasnya ikuti langkah-langkah dari saya.
Cara Menyembunyikan File dan Folder yang Ada di Komputer
Cara Menyembunyikan File
- Langkah pertama, buka folder tempat kalian menyimpan file yang akan kalian sembunyikan. selanjutnya klik kanan pada file yang akan kalian sembunyikan kemudian pilih Properties.
- Setelah form Properties muncul, pilih Hidden kemudian tekan OK.
- Kemudian file tersebut akan hilang tanpa terlihat.
(Baca juga : Cara Rekam Layar Desktop dengan Format Animasi Gif)
Cara Menyembunyikan Folder
- Untuk cara menyembunyikan sebuah Folder juga masih sama seperti langkah pertama saat menyembunyikan file. Kemudian pilih Hidden lalu pilih Apply.
- Setelah pilih Apply, kalian akan diberikan 2 pilihan. Pilihan pertama adalah �Apply changes to this folder only� jika kalian hanya ingin menyembunyikan foldernya saja. Kemudian yang kedua adalah �Apply changes to this folder, subfolder and file� jika kalian ingin menyembunyikan folder, subfolder dan file yang ada di dalam folder tersebut. Sebagai contoh saya akan memilih pilihan kedua yaitu �Apply changes to this folder, subfolder and file� kemudian pilih Ok.
- Kemudian folder yang saya sembunyikan sudah hilang tidak terlihat.
Cara Menampilkan File yang disembunyikan
- Masih di folder yang sama, pilih Organize kemudian pilih Folder and search option.
- Setelah muncul form Folder option, pilih View kemudian di Advanced settings pilih Show hidden files, folder, and drives. Setelah itu pilih Apply kemudian Ok.
- Kemudian folder ataupun file yang sudah kita sembunyikan akan terlihat.
- Untuk menyembunyikannya lagi cukup ulangi langkah sebelumnya, lalu pilih Dont show hidden files, folder, and drives.
Jangan lupa berkomentar apabila ada pertanyaan lain, atau apabila ada kritik dan saran dipersilahkan. Karena kritik dan saran dari kalian sangat membantu saya dalam membagikan ilmu yang saya miliki.




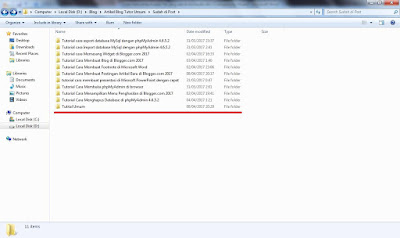












Tidak ada komentar:
Posting Komentar